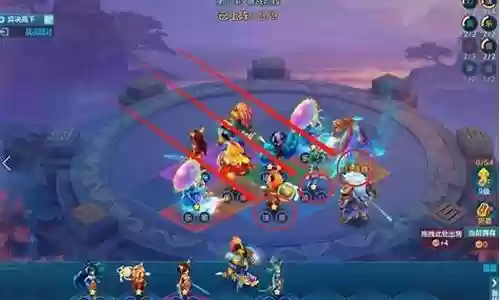克隆空间模块大全(克隆军团mod菜单)

硬盘克隆 MBR格式硬盘 复制所有扇区
电脑如果需要更换大容量的硬盘,或者想更换固态硬盘,但里面的资料如果不想删除,可以使用硬盘克隆的方法,把源硬盘的数据,克隆到新的硬盘中。新硬盘保存了源硬盘的系统与数据,系统也可以正常使用,免去了安装系统,各种软件,与资料传输的麻烦。下面我们看怎样克隆硬盘。

两个硬盘的使用情况
首先看我们现在电脑的硬盘使用情况,把两个硬盘都接到电脑中。可以看到,做测试的电脑,有一个120的固态硬盘,做为源盘,里面安装了系统与软件。120的固态硬盘分区格式是MBR格式,有两个分区C,D。
还有一个160的机械硬盘,我们做为测试的目标盘。要把120的固态硬盘中的系统与数据克隆到160的机械硬盘中。
注意,我们在120G固态硬盘的系统中,不能对120的硬盘进行克隆,我们需要使用带PE的U盘启动盘,引导系统,在PE中进行操作。因为WINDOWS10系统启动后,有些文件处于打开状态,这样的话克隆后,不能保证数据的完整性,系统引导很可能不成功。

PE引导系统
在BIOS中设置U盘启动,设置方法可以参看我们制作的BIOS相关的视频。
使用PE引导系统,进入PE界面。
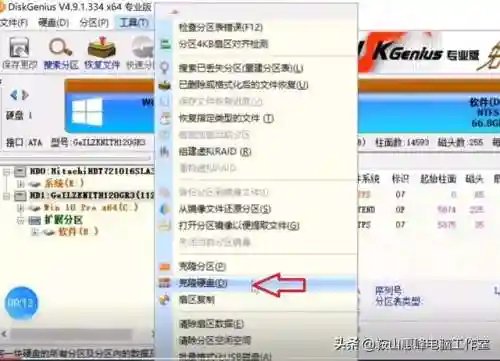
使用工具,克隆硬盘
启动diskgenius,选择工具,克隆硬盘。
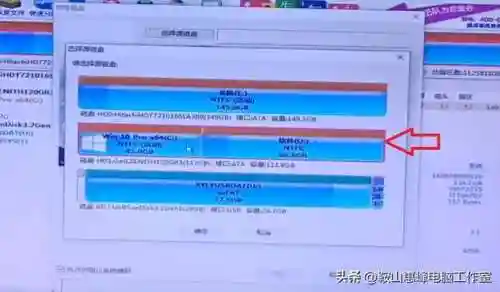
选择120的固态硬盘做为源盘
首先选择源盘,我们选择120G的固态硬盘,
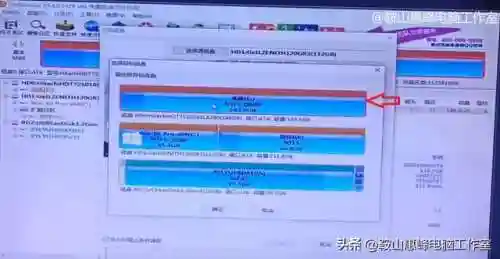
把160的硬盘做为目标盘
再选择目标盘,把160G的机械硬盘做为目标盘。
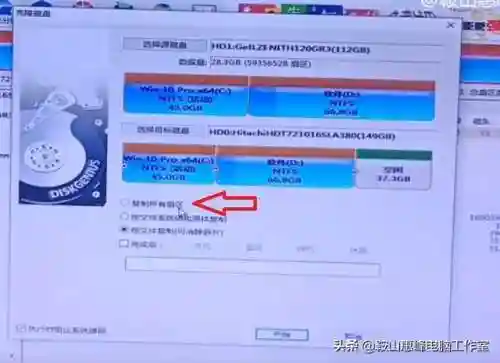
选择复制所有扇区的克隆方式
选择克隆的方式,我的使用复制所有扇区,关于复制的区别,以前相关的视频有过介绍。复制所有扇区,可以保证目标盘与源盘的完全一致。

产生空闲区域
由于目标盘比源盘容量大,所以在克隆后,160的硬盘后面有一部分空闲空间。
我们可以使用以前介绍的方法,对这个空闲区域建立一个新的分区,或者把这个空闲区域划分给与它相邻的D盘,对D盘进行扩容。
克隆完成后,关闭电脑,拔掉120的固态硬盘,使用新的160的硬盘进行引导系统。
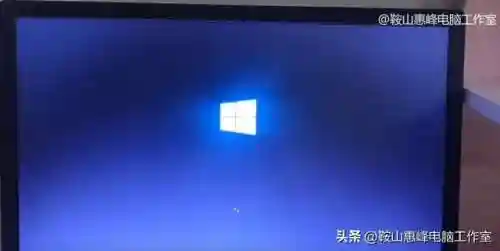
windows10启动
正常显示WINDOWS10的开机界面,

正常进行系统
正常进入系统没有问题,由于是对硬盘的按扇区克隆,里面的软件也可以正常使用,资料也都完成保留,和源硬盘一模一样。
打开DISKGENIUS可以看到有一部分空闲区域,建立新分区,或者扩容给D盘就可以。
以上我们介绍了关于硬盘在MBR的分区模式中,使用所有扇区的方式进行克隆的方法。有问题欢迎大家在评论区留言。